Generate Key In Db View
You can use the plaintext key to encrypt your data outside of AWS KMS and store the encrypted data key with the encrypted data. GenerateDataKey returns a unique data key for each request. The bytes in the key are not related to the caller or CMK that is used to encrypt the data key. The following code sample illustrates how to use a Cosmos DB account endpoint and master key to instantiate a DocumentClient and create a database. //Read the Azure Cosmos DB endpointUrl and authorization keys from config. //These values are available from the Azure portal on the Azure Cosmos DB account blade under 'Keys'.
Using MVC, Entity Framework, and ASP.NET Scaffolding, you can create a web application that provides an interface to an existing database. This tutorial series shows you how to automatically generate code that enables users to display, edit, create, and delete data that resides in a database table. The generated code corresponds to the columns in the database table.

/how-is-surrogate-key-generated.html. This tutorial focuses on using ASP.NET Scaffolding to generate the controllers and views.
In this tutorial, you:
- Add scaffold
- Add links to new views
- Display student views
- Display enrollment views
Prerequisite
Add scaffold
You are ready to generate code that will provide standard data operations for the model classes. You add the code by adding a scaffold item. There are many options for the type of scaffolding you can add; in this tutorial, the scaffold will include a controller and views that correspond to the Student and Enrollment models you created in the previous section.
To maintain consistency in your project, you will add the new controller to the existing Controllers folder. Right-click the Controllers folder, and select Add > New Scaffolded Item.
Select the MVC 5 Controller with views, using Entity Framework option. This option will generate the controller and views for updating, deleting, creating and displaying the data in your model.
Select Student (ContosoSite.Models) for the model class and select the ContosoUniversityDataEntities (ContosoSite.Models) for the context class. Keep the controller name as StudentsController.
Click Add.
If you receive an error, it may be because you did not build the project in the previous section. If so, try building the project, and then add the scaffolded item again.
After the code generation process is complete, you will see a new controller and views in your project's Controllers and Views > Students folders.
Perform the same steps again, but add a scaffold for the Enrollment class. When finished, you have an EnrollmentsController.cs file, and a folder under Views named Enrollments with the Create, Delete, Details, Edit and Index views.
Add links to new views
To make it easier for you to navigate to your new views, you can add a couple of hyperlinks to the Index views for students and enrollments. Open the file at Views > Home > Index.cshtml, which is the home page for your site. Add the following code below the jumbotron.
For the ActionLink method, the first parameter is the text to display in the link. The second parameter is the action and the third parameter is the name of the controller. For example, the first link points to the Index action in StudentsController. The actual hyperlink is constructed from these values. The first link ultimately takes users to the Index.cshtml file within the Views/Students folder.
Display student views
You will verify that the code added to your project correctly displays a list of the students, and enables users to edit, create, or delete the student records in the database.
Right-click the Views > Home > Index.cshtml file, and select View in Browser. On the application home page, select List of students.
On the Index page, notice the list of the students and links to modify this data. Select the Create New link and provide some values for a new student. Click Create, and notice the new student is added to your list.
Back on the Index page, select the Edit link, and change some of the values for a student. Click Save, and notice the student record has been changed.
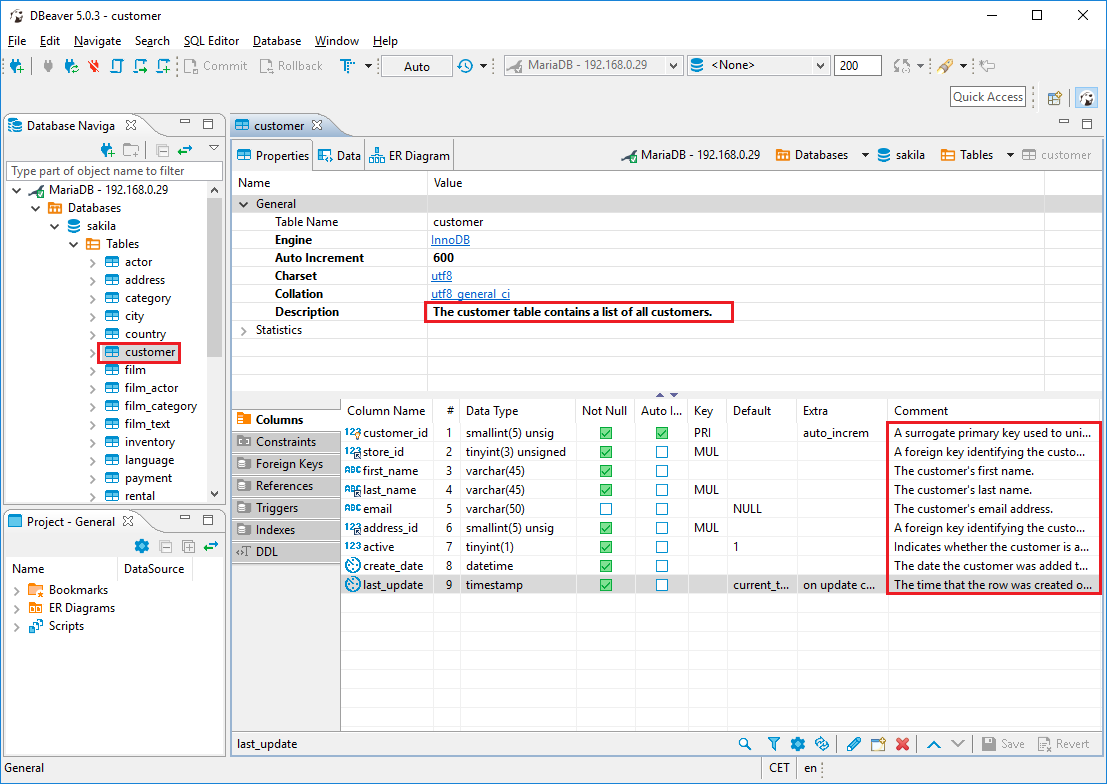
View Db File Online
Finally, select the Delete link and confirm that you want to delete the record by clicking the Delete button.
Without writing any code, you have added views that perform common operations on the data in the Student table.
You may have noticed that the text label for a field is based on the database property (such as LastName) which is not necessarily what you want to display on the web page. For example, you may prefer the label to be Last Name. You will fix this display issue later in the tutorial.
Display enrollment views
Your database includes a one-to-many relationship between the Student and Enrollment tables, and a one-to-many relationship between the Course and Enrollment tables. The views for Enrollment correctly handle these relationships. Navigate to the home page for your site and select the List of enrollments link and then the Create New link.
The view displays a form for creating a new enrollment record. In particular, notice that the form contains a CourseID drop-down list and a StudentID drop-down list. Both are populated with values from the related tables.
Furthermore, validation of the provided values is automatically applied based on the data type of the field. Grade requires a number, so an error message is displayed if you try to provide an incompatible value: The field Grade must be a number.
You have verified that the automatically-generated views enable users to work with the data in the database. In the next tutorial in this series, you will update the database and make the corresponding changes in the web application.
Next steps
In this tutorial, you:
Generate Key In Db View 2017
- Added scaffold
- Added links to new views
- Displayed student views
- Displayed enrollment views
Advance to the next tutorial to learn how to change the database.



